Both Firefox and Chrome use your IP address to determine your location, but don't worry, you can change it. This guide explains how to do so quickly and easily. Keep reading for more.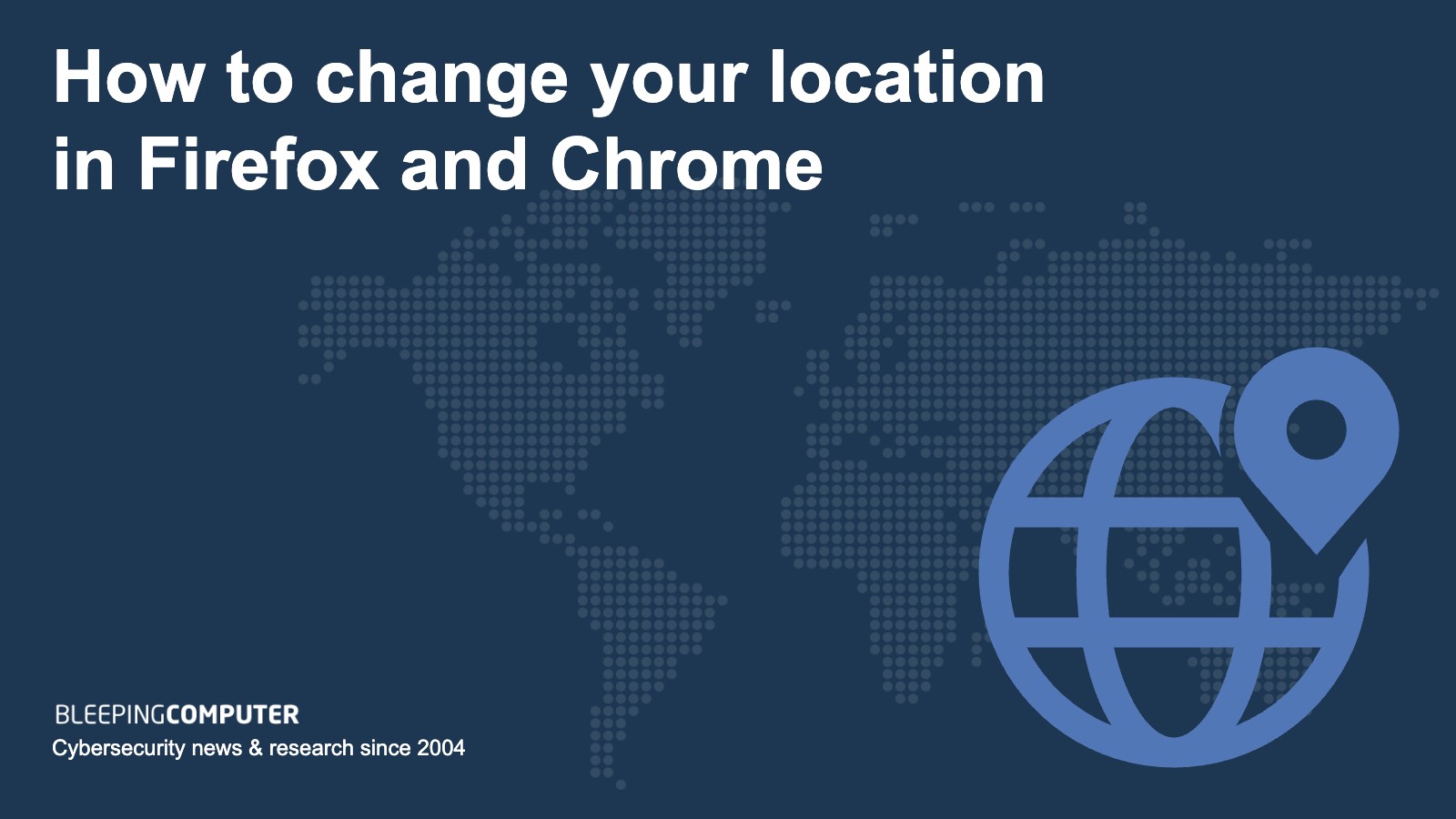
While it can sometimes be useful if websites know your location, like when finding a local restaurant, most people would rather their location be kept private most of the time. In some cases, it’s useful to completely change the location detected by websites – a process known as spoofing.
Browsers like Mozilla’s Firefox and Google’s Chrome have the ability to identify your location using a combination of your IP address and nearby wireless access points. The good news is that this is easy to manipulate – either by using a VPN, dedicated browser extension, or by changing the browser’s default settings. We’ll look at all of these methods – which can be used together for more efficient spoofing.
How to change location manually
Both the Google Chrome and Mozilla Firefox browsers allow you to manually change your location. The instructions to do this are provided below:
Google Chrome
- Open a Chrome browser window
- Click the vertical three-dot icon in the top right corner of the screen
- Go to More tools>Developer tools
- Click the Sensors tab, which is located in the bottom third of the screen
- Choose one of the available options from the Location drop-down menu. If you want somewhere not listed, click Other…
- Enter the latitude and longitude in the empty fields directly below the aforementioned menu. You can find coordinates for anywhere using free online resources like www.latlong.net
- Keep developer tools open and carry out any internet searches using the browser window. This will enable you to make use of your spoofed location. Opening a new window will cause your location to revert to the original location.
Mozilla Firefox
- Open a Firefox browser window
- Type about:config in the address bar
- Click Accept the Risk and Continue
- Click Show All
- Search for geo.enabled using the search function near the top of the screen
- Double-click on the result. This will change its value to “false”
- Search for geo.wifi.uri. using the search function near the top of the screen
- Select String
- Click the + symbol
- Enter the following line of code, replacing the two instances of **** with the desired latitude and longitude: data:application/json,{"location": {"lat": ****, "lng": ****}, "accuracy": 27000.0}
- Click the “tick” symbol
Changing your location using a VPN
A virtual private network (VPN) is a quick and easy way to change your location. It does this by providing you with a different IP address.
When you connect to a server in the VPN network, your device assumes the IP address of that server – thus hiding your true location. You can easily switch between servers in different countries simply by choosing an appropriate one from the VPN provider’s server list.
Follow these instructions to change your location using a VPN:
- Choose a VPN that has servers in the country you wish to change your location to. We recommend NordVPN
- Sign up for a subscription
- Download, and install, the relevant app for the device
- Restart the device once the installation is complete
- Open the newly installed app and choose a server from the list of available countries.
- Click the “connect” button
- Wait until the app tells you that a connection has been established
- Use the internet as normal, but with an IP address in a different location
Note that a VPN will change your IP address, which is one way of detecting your location. But it won’t change your HTML5 geolocation. To do that, you’ll need to follow the instructions above or use ExpressVPN’s browser extension.
Best VPNs for changing your location
Here's our list of the best VPNs for changing your location:
- Surfshark: Top VPN for changing your location. Android app allows GPS spoofing. Works seamlessly with streaming providers and has thousands of servers available in 100+ countries.
- ExpressVPN: Tons of locations to pick from. Has browser extensions for Chrome and Firefox that can spoof your geolocation. Also provides access to servers in 105+ countries and comes with a risk-free 30-day money-back guarantee.
- NordVPN: Has 6,000+ RAM-only servers in 60+ countries. Works seamlessly with all of the major streaming platforms and can hide the fact that you’re using a VPN.
- CyberGhost: Best budget VPN for changing your location. Can be installed as the default mock location app in Android. Offers alternative IP addresses via 10,000+ servers in 100+ countries. Also able to access all major streaming sites.
- IVPN: Provides detailed instructions on setting the IVPN app up as a mock location app on Android. Offers alternative locations in 44 cities in 31 countries. Various advanced security features, service focused on online privacy.
- IPVanish: Fast internet connection speeds and 40,000+ IP addresses to choose between. Works well with most streaming platforms.
WANT TO TRY THE TOP VPN RISK FREE?
NordVPN is offering a fully-featured risk-free 30-day trial if you sign up at this page . You can use the VPN rated #1 with no restrictions for a month - great if you want to binge your favorite show or are going on a short trip.
There are no hidden terms - just contact support within 30 days if you decide NordVPN isn't right for you and you'll get a full refund. Start your NordVPN trial here .
It’s all very well changing your IP address to match the VPN servers. But what if there’s an issue with the VPN’s IP address? For example, some VPN servers have IP addresses that are recognized by the major streaming platforms as belonging to a VPN company – and are mercilessly blocked. This is common for almost all free VPNs and many paid-for services.
With this in mind, our recommended list includes VPN providers that offer IP addresses that aren’t easily identified by streaming platforms and other online services.
These VPN providers use their own DNS servers, which means your location can’t be found from your DNS queries. Low-quality VPNs simply allow DNS requests to route to default local nameservers – typically provided by your ISP.
Furthermore, better VPNs provide protection against WebRTC leaks – which is yet another way your IP address can be leaked. Web Real-Time Communication (WebRTC) enables audio and video communication to work within web pages.
How Firefox and Chrome reveal your location
While changing your IP address is often sufficient for changing your location – particularly with desktop machines, websites can also make use of the sensors used in mobile devices to find out where you are.
The most obvious of these is the global position system (GPS) sensor. This receives signals from a network of satellites to determine a relative position. It’s easy enough to turn the GPS sensor off, though this might prevent some apps from working. If you want to continue using such apps, you’ll need to spoof your GPS location – we tell you how to do this below.
To find devices that do not have native geolocation or GPS, websites can also make use of the HTML geolocation API. This is a browser application programming interface (API) that is used for obtaining the geographic location of a device. It uses a combination of cell tower data, cellular device data fields, and WiFi access points to calculate latitude and longitude coordinates and an accuracy radius. This, too, can be manipulated.
Using browser extensions to change your geolocation
When a website wants to access your location, the HTML Geolocation API will politely ask if you want to allow it to do so. Unfortunately, in some cases, saying “no” will mean that some sites simply refuse to work. You can get around this by using a browser extension that spoofs your geolocation – thus enabling you to allow access.
ExpressVPN browser extension
- Sign up to ExpressVPN and download – and install – the relevant app for your device.
- Go to expressvpn.com/setup.
- Click on either Google Chrome or Mozilla Firefox as appropriate.
- Click Get Extension.
- At the webstore, click on Add to Chrome or Add to Firefox as appropriate.
- Click Add extension when the pop-up window appears.
- To use the extension, click the ExpressVPN icon to the right of the address bar.
- Click to connect to the VPN or choose a location from the location picker. In either case, ExpressVPN will match your geolocation to the server you connect to by default.
- If you don’t want this to happen, you can modify the settings by clicking in the top right corner. This takes you to the Privacy & Security settings where you can turn off “Spoof your location” using the toggle switch.
Location Guard browser extension
Location Guard is a free browser extension that allows you to change your geographic location – either by adding noise to your current location or choosing somewhere completely different. Follow these instructions to change your location:
- Find the relevant add-on for either Firefox or Chrome.
- Click the Add to Firefox or Add to Chrome button.
- Click Options.
- Choose Use fixed location from the drop-down menu beneath where it says “Default level”.
- Choose Fixed location from the menu on the left.
- Use the map to choose a location.
Changing your GPS
It is possible to spoof your GPS coordinates using a dedicated app. These can be used with a VPN to access sites that require your IP address and GPS coordinates to match.
Surfshark makes this process a little easier by providing GPS-spoofing via its Android app. This replaces your device’s GPS reading with one generated by Surfshark to match that of the VPN server you’re connected to. Follow these instructions to use it.
- Subscribe to Surfshark and download the Android app.
- Open the app and tap Settings
- Tap VPN settings
- Scroll down to the bottom and tap Advanced settings
- Toggle Override GPS location to “on”
- Click on Open Settings and follow the instructions – the exact steps will depend on your phone’s operating system.
CyberGhost and IVPN can also be set as a mock location app on Android devices – which is essentially all that Surfshark is doing. Subscribers to either service can follow these steps – which may vary slightly between operating systems – to spoof their GPS location:
- Open Settings
- Scroll down to About Phone and tap it
- Tap Software information
- Scroll down to Build number and tap it seven times. This enables developer mode.
- Go back to the Settings menu, where Developer options should now be listed. Tap it.
- Scroll down to Select mock location app and tap.
- Choose either IVPN.
This is a simple method if you need to connect to location services withoput leaking your real IP address. It should also help to access a long list of sites that were previously blocked on mobile.
How to change your location in Firefox and Chrome: FAQs
Can I use a free VPN to change my location?
You can, but there’ll be few benefits from doing so. Free VPNs are unable to access content from streaming providers like Netflix, BBC iPlayer, and Amazon Prime. This is because the servers they use will have been identified as belonging to a VPN and blocked.
Free VPNs also tend to have relatively small server networks that are ill-prepared to cope with the large numbers of people trying to access them. So, as well as having fewer options for changing your location, they also provide slow connections. Poorly configured free VPNs may also leak your IP address or DNS queries – thus revealing your true location. The worst can act as vectors for Malware.
Can websites automatically see my location?
Yes, a website can automatically approximate your location using your IP address, as well as any other location permissions you’ve granted, like HTML Geolocation and GPS.
Before the HTML Geolocation API can work, users must approve it. However, there is an option for approvals to be remembered which will automatically send location data to that particular site. You can check which – if any – sites have automatic permission to access your location as follows:
Firefox
- Open a Firefox window and click on the three horizontal bars at the top right of the screen. Click settings.
- Click Privacy & Security from the menu on the left.
- Scroll down to Permissions. Next to Location, click Settings.
- Check that there aren’t any websites permitted automatic access to your location. If there are, you can select the relevant site and click the Remove Web Site button.
Chrome
- Open a Chrome window and click on the three vertical dots in the top-right corner of the screen. Click settings.
- Click on the three horizontal bars in the top-left of the screen, then scroll down to Privacy & Security.
- Click Site settings in the Privacy and security box.
- Scroll down to Allowed to see your location
- Scroll down to Permissions and click Location.
- Delete any site that you don’t want to give automatic location access to by clicking the trash can icon next to it.
Can I use a proxy server to change my location?
When you connect to a proxy server, you’re assigned the IP address of that server. So yes, they can be used to change your location. However, it’s important to note that – unlike with a VPN – your internet traffic to and from that server isn’t encrypted. Many proxies also keep logs, which isn’t good from a privacy viewpoint.
Some proxies have attempted to boost their security. For example, SOCKS5 servers require authentication, which means access to servers is only available to those with authorization. If you want to try a proxy, NordVPN’s servers support SOCKS5 connections.
Can I access home services by changing my location?
Yes. One of the main benefits of a VPN is that you can get an IP address in a foreign country. This is particularly useful when you go on vacation abroad or must travel for work. Even students who have to study abroad for a year, or expats who have decided to move to a hotter climate, can use a VPN to access their home services.
To gain these benefits, simply connect to a VPN server in your home country. As soon as the VPN connection establishes you will be able to access your usual TV broadcasts, streaming platforms, shopping services, internet banking, and any other regional services that aren't available in the place you are visiting.
Is a VPN browser extension as secure as the primary VPN app?
No. Although some VPNs provide a browser extension, it is important to understand that there are key differences between the protection you get with the full VPN app and the browser extension. VPN browser extensions work independently of the main VPN client. These extensions offer a proxy service for your browser, making it appear as if you are browsing from a different location.
Unfortunately, this browser-based proxy does not provide the encryption that you get with the full VPN client. This means that while you can use the extension to get an IP address in a remote location, it will not prevent local network administrators or your ISP from tracking your web visits.
A browser-based proxy will also do nothing to protect your privacy on public WiFi, and it cannot protect you against hackers or evil twin attacks either.
For this reason, it is vital that you use the main VPN client to change your IP address whenever possible. This will not only change the location in your browser – but also provide encryption for all the data leaving every application on your device. This ensures that you gain the highest levels of privacy and online security.

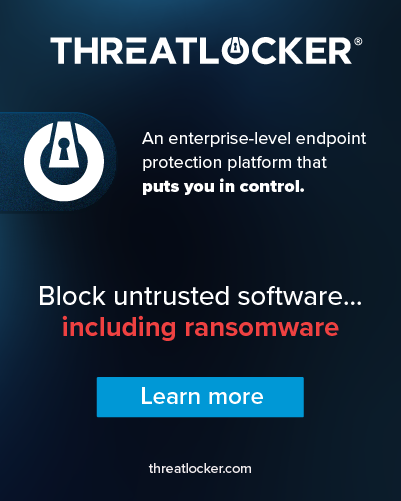





Comments
serge_rett - 1 month ago
The author does not seem to be an experienced journalist as it is claimed. The info in this article was outdated for 3 years by the time the article was written and 4 years now. An experienced journalist verifies and validates the data in the article