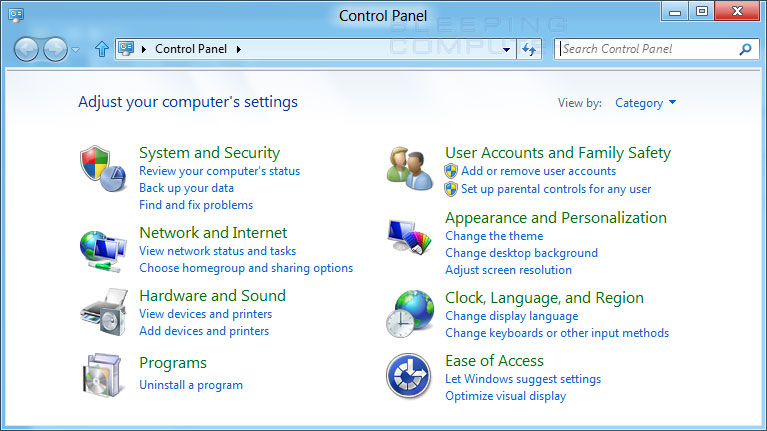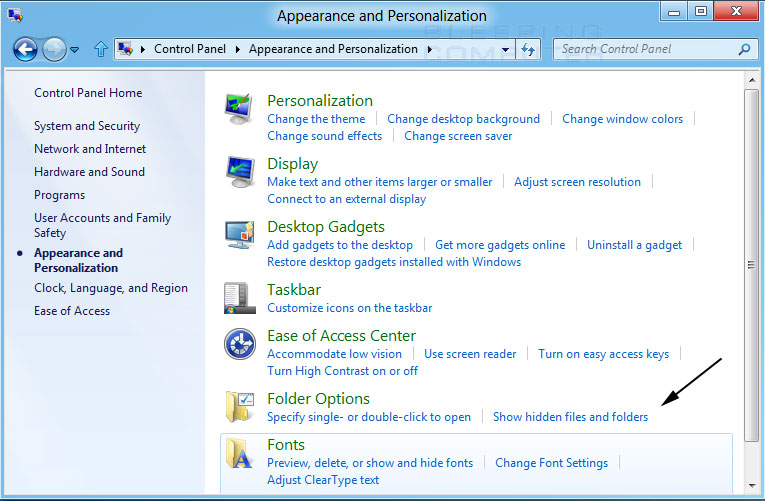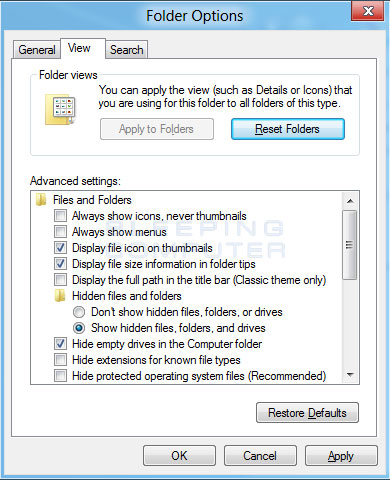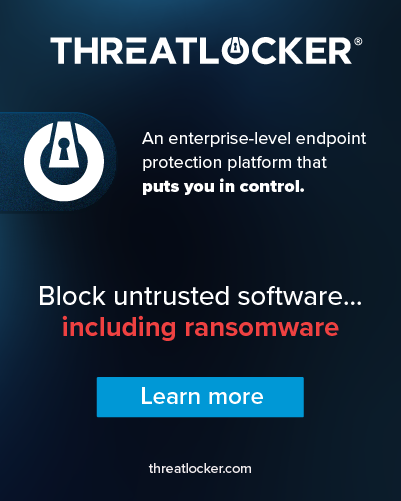How to see hidden files in Windows 8
Lawrence Abrams
- September 18, 2011
- Read 575,626 times
Table of Contents
- Introduction
- How to show Hidden files in Windows 8
- How to view Hidden and System files in Windows 8
- Conclusion
Windows 8 hides certain files so that you are not able to view them while exploring the files and folders on your computer. Windows has two types of files that Windows will classify as hidden and hide from the user. The first type are actually hidden files, which are ones that are given the +H attribute or specified as Hidden in a file or folder's properties. The second type of file are System files, which are files that are required for the proper operation of Windows 8 as thus are hidden so that they are not changed or deleted by accident.
There are times, though, that you need to see the files that are hidden on your computer. Whether it is because malware has created them and set them to be hidden or you need to repair a problem on your computer that requires you to view Hidden or System files. Due to this it can be beneficial at times to be able to see all files, including hidden ones, that may be on your computer. This tutorial will explain how to show all hidden files in Windows 8.
How to show Hidden files in Windows 8
If you just need to see hidden files and you do not wish to see the files that are classified as Windows 8 System files, then please follow these steps. Please note that this is the recommended setting if you wish to see just hidden files.
-
From the Windows 8 Start Screen, select the Windows Explorer app as shown by the black arrow in the image below.
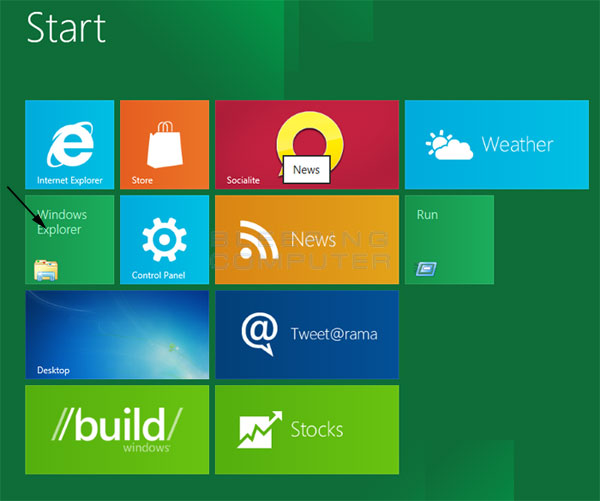
-
When Windows Explorer, please single-click on the View tab. Once you click on this tab, you will be shown a screen similar to the one below.
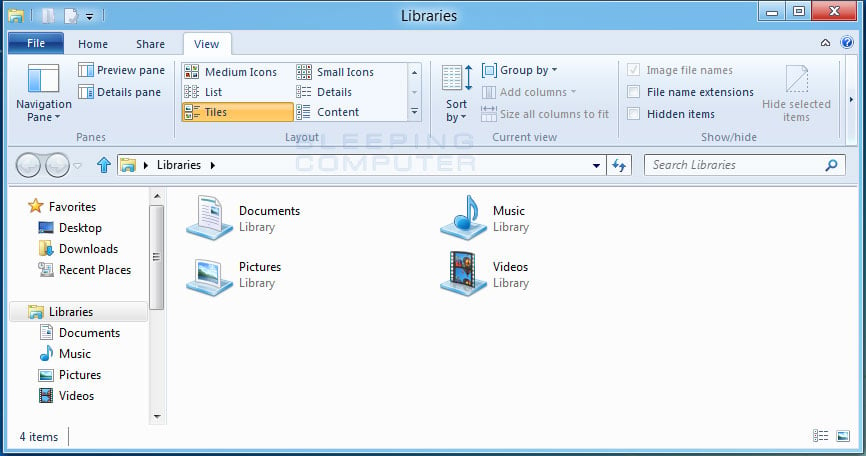
-
In this screen, put a check mark in the checkbox labeled File name extensions and Hidden items.
- You can now close Windows Explorer.
You will now see hidden files and a filename's extension.
How to view Hidden and System files in Windows 8
If you need to see system and hidden files in Windows 8, then please follow these steps:
-
From the Windows 8 Start Screen, select the Control Panel app as shown by the black arrow in the image below.
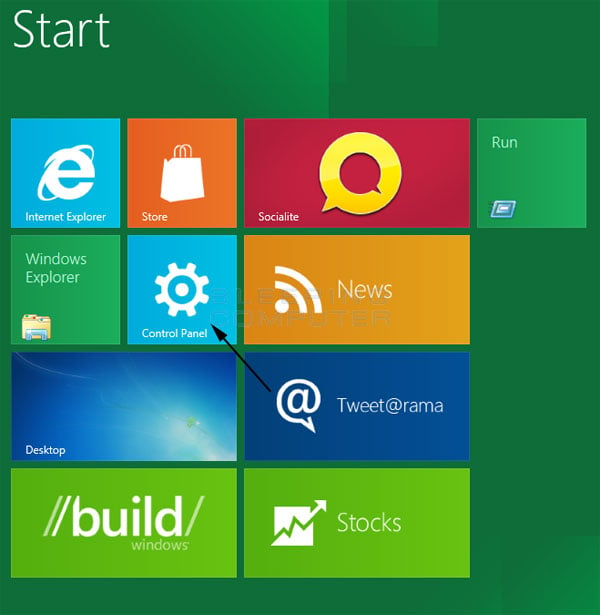
-
When the Control Panel opens, scroll to the very bottom and select the More Settings option. This will open the traditional Windows Control Panel.
-
When the Control Panel opens you will see a screen similar to Figure 1 below.

Figure 1. Windows 8 Control Panel
-
Click on the Appearance and Personalization link.
-
You will now be in the Appearance and Personalization control panel as shown in Figure 2 below.

Figure 2. Windows 8 Appearance and Personalization screen
Now click on the Show hidden files and folders option under the Folder Options category as shown by the red arrow in Figure 2 above.
-
Under the Hidden files and folders section select the radio button labeled Show hidden files, folders, and drives.
-
Next, remove the check mark from the checkbox labeled Hide extensions for known file types. This will make it so that you will see the full filename and their extensions.
-
Finally, remove the check mark from the checkbox labeled Hide protected operating system files (Recommended). This will allow you to see files that have been flagged with the +S attribute, which causes them to be considered System files by Windows. By default Windows will not allow you to see System files unless you uncheck this checkbox.
Once this is done, your Folder Options screen should look similar to the following image.
Figure 3. Folder Options screen
-
Press the Apply button and then the OK button.
- You can now close the Windows 8 Control Panel.
You will now be able to see all Windows 8 system files and any files that have been marked as hidden on your computer. To reverse these changes, simply go back into the Folder Options screen as described above and change the settings to Don't show hidden files, folder or drives and uncheck Hide extensions for known file types and Hide protected operating system files (Recommended).
Without a doubt, being able to view any and all the files on your computer is an immensely useful tool when troubleshooting Windows problems. Using the instructions above you can enable the viewing of all hidden and system files so that you can properly troubleshoot your issues, and when finished, revert them back to Windows' default settings. If you have any questions about this process please feel free to post them in our Windows 8 forums.