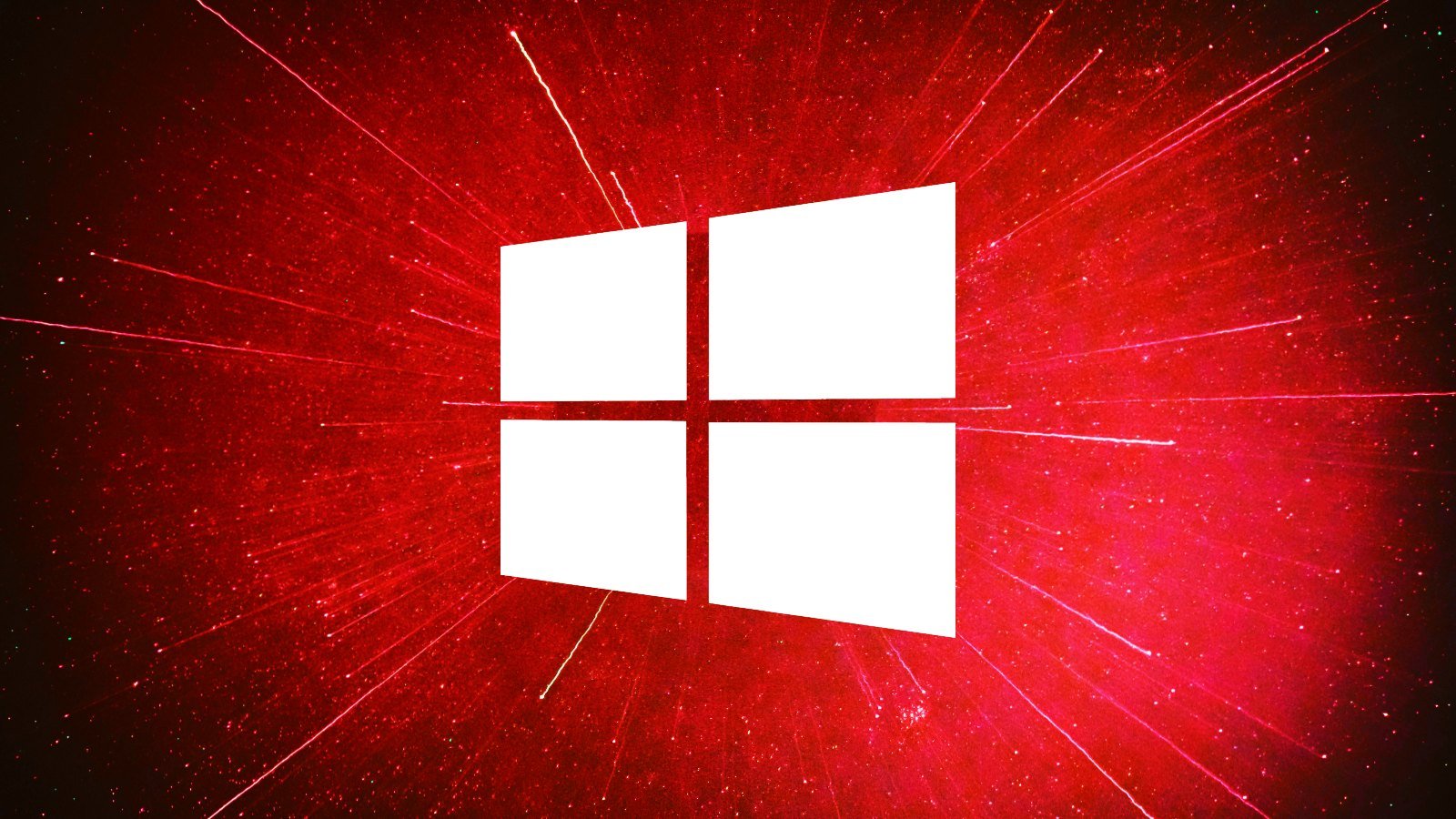
1/11/24 update added below.
Windows 10 users worldwide report problems installing Microsoft's January Patch Tuesday updates, getting 0x80070643 errors when attempting to install the KB5034441 security update for BitLocker.
Yesterday, as part of Microsoft's January 2024 Patch Tuesday, a security update (KB5034441) was released for CVE-2024-20666, a BitLocker encryption bypass that allows users to access encrypted data.
However, when attempting to install this update, Windows 10 users are reporting getting 0x80070643 errors and the installation failing.
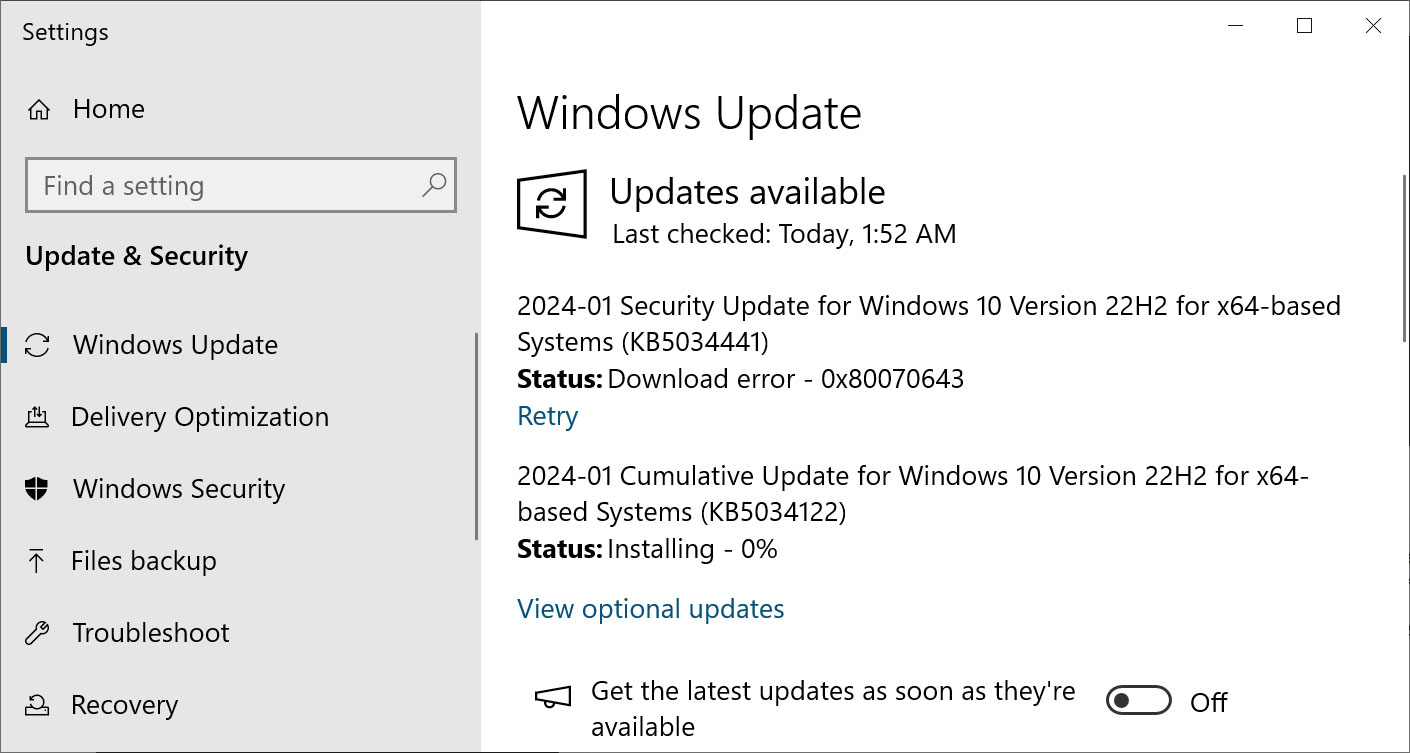
Source: BleepingComputer
On reboot, users will be greeted with a Windows Update screen stating that an error occurred and to try again later.
"There were some problems installing updates, but we'll try again later. If you keep seeing this and want to search the web or contact support for information, this may help: (0x80070643)," reads the Windows Update error.
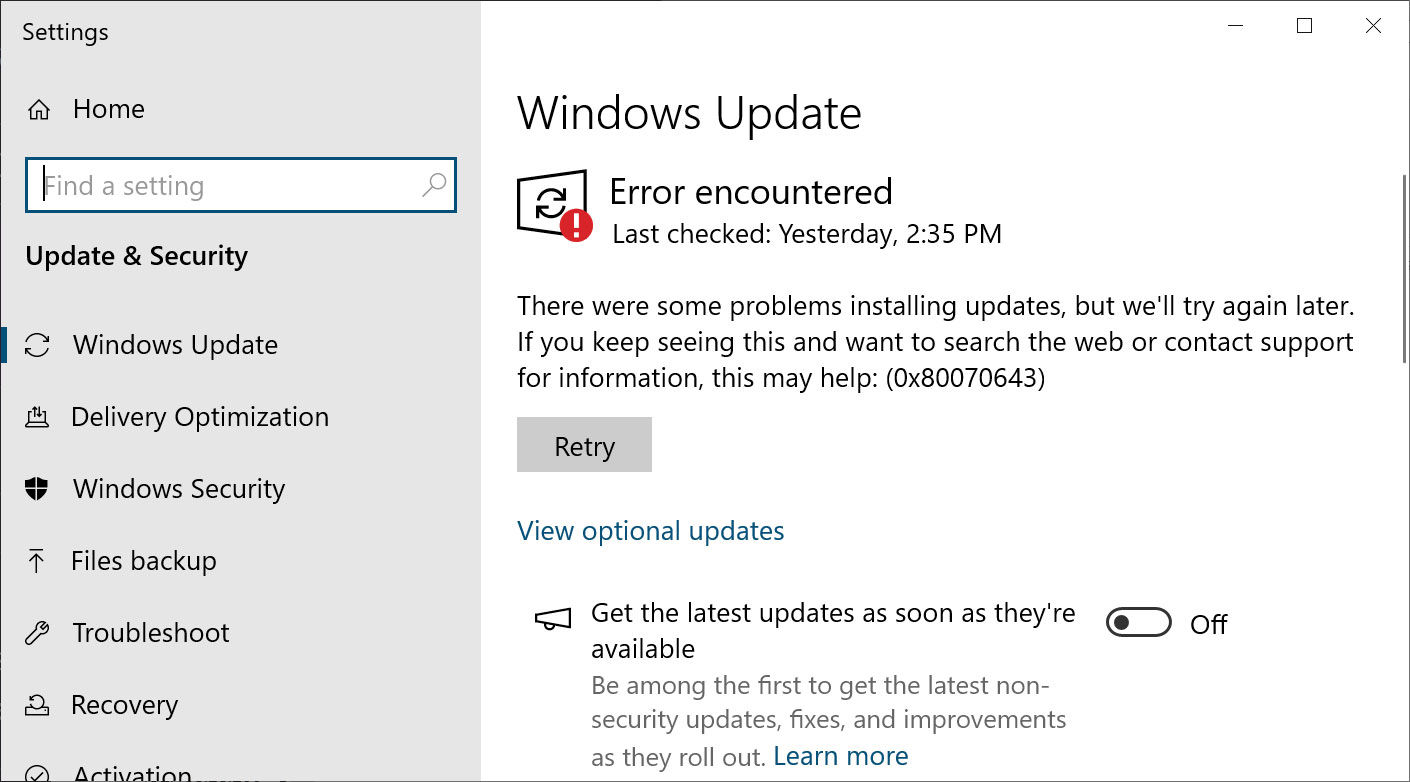
Source: BleepingComputer
In a support bulletin also published yesterday, Microsoft warns that when installing the KB5034441, users are supposed to see the "Windows Recovery Environment servicing failed, (CBS_E_INSUFFICIENT_DISK_SPACE)" error when the Windows Recovery Partition is not large enough to support the update.
However, a coding error causes the Windows Update to mistakenly display the generic "0x80070643 - ERROR_INSTALL_FAILURE" error message instead.
WinRE partition too small
When installing the KB5034441 security update, Microsoft is installing a new version of the Windows Recovery Environment (WinRE) that fixes the BitLocker vulnerability.
Unfortunately, Windows 10 creates a recovery partition, usually around 500 MB, which is not large enough to support the new Windows RE image (winre.wim) file, causing the 0x80070643 error when attempting to install the update.
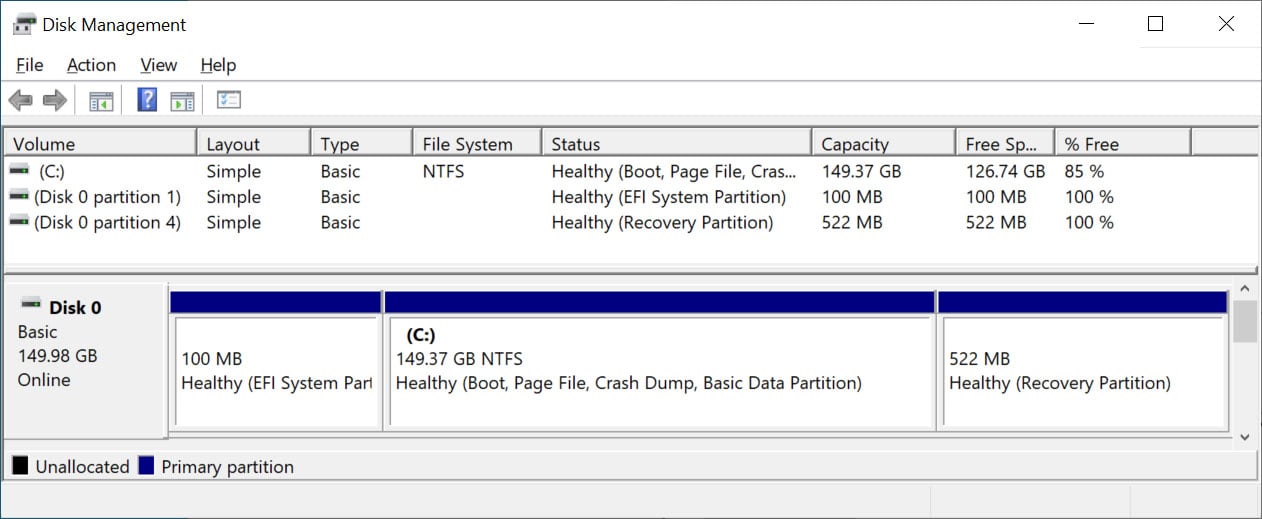
Source: BleepingComputer
In a test by BleepingComputer this morning, a brand new install of Windows 10 using the latest ISO from Microsoft created a 522MB WinRE partition. However, even this new install has a partition that is too small, causing the KB5034441 security update not to install and display a 0x80070643 error.
The only solution Microsoft has offered at this point is to create a larger Windows Recovery Partition so there is enough room for the security update to install.
As the Windows Recovery Partition is created on the same disk as the C: partition, you must shrink the C: partition by 250 MBs and use that newly unallocated space to create a bigger Recovery Partition.
Microsoft had previously shared a support bulletin describing how to shrink the C: partition by 250 MB and create a new Recovery Partition using the reagentc.exe and diskpart.exe command line utilities to accommodate WinRE security updates.
Reagentc.exe is a command line tool for managing the Windows Recovery Environment, and diskpart.exe is a command line tool to manage the device's disk partition and volumes.
However, if you are not comfortable using command line programs, we strongly suggest you hold off on performing these steps as the vulnerability requires physical access to your device, minimizing its impact.
Instead, you should wait for a solution from Microsoft, which may offer an automated way to recreate a larger Windows Recovery partition.
Furthermore, there is always the risk of damaging partitions when shrinking and expanding them, so it is strongly advised that you back up your data before proceeding.
Below is the solution provided by Microsoft:
-
Open a Command Prompt window (cmd) as admin.
-
To check the WinRE status, run reagentc /info. If the WinRE is installed, there should be a "Windows RE location" with a path to the WinRE directory. An example is, "Windows RE location: [file://%3f/GLOBALROOT/device/harddisk0/partition4/Recovery/WindowsRE]\\?\GLOBALROOT\device\harddisk0\partition4\Recovery\WindowsRE." Here, the number after "harddisk" and "partition" is the index of the disk and partition WinRE is on.
-
To disable the WinRE, run reagentc /disable
-
Shrink the OS partition and prepare the disk for a new recovery partition.
-
To shrink the OS, run diskpart
-
Run list disk
-
To select the OS disk, run sel disk<OS disk index> This should be the same disk index as WinRE.
-
To check the partition under the OS disk and find the OS partition, run list part
-
To select the OS partition, run sel part<OS partition index>
-
Run shrink desired=250 minimum=250
-
To select the WinRE partition, run sel part<WinRE partition index>
-
To delete the WinRE partition, run delete partition override
-
-
Create a new recovery partition.
-
First, check if the disk partition style is a GUID Partition Table (GPT) or a Master Boot Record (MBR). To do that, run list disk. Check if there is an asterisk character (*) in the "Gpt" column. If there is an asterisk character (*), then the drive is GPT. Otherwise, the drive is MBR.
-
If your disk is GPT, run create partition primary id=de94bba4-06d1-4d40-a16a-bfd50179d6ac followed by the command gpt attributes =0x8000000000000001
-
If your disk is MBR, run create partition primary id=27
-
-
To format the partition, run format quick fs=ntfs label="Windows RE tools"
-
-
To confirm that the WinRE partition is created, run list vol
-
To exit from diskpart, run exit
-
To re-enable WinRE, run reagentc /enable
-
To confirm where WinRE is installed, run reagentc /info
After completing these steps, reboot Windows and check for updates in Windows Update to try and install the KB5034441 security update again.
Unfortunately, BleepingComputer has been told by a Windows 10 user that this update failed on their device even with a Windows RE partition that is 1 GB in size. Therefore, there is no guarantee these steps will resolve the issue.
As previously said, if you are uncomfortable performing these steps, you should wait to see if Microsoft offers an easier, automated solution in the future that allows the update to install.
Microsoft releases script to install fix
Microsoft has released PowerShell scripts that automate the installation of the BitLocker CVE-2024-20666 security patch to the Windows 10 Windows Recovery Environment (WinRE).
These scripts do not install the KB5034441 update but rather mount the WinRE partition, copy over the images from a dynamic update, and unmount the partition again.
The WinRE partition will now contain the latest files, including the BitLocker fix, effectively eliminating the need for the KB5034441 update on these machines.
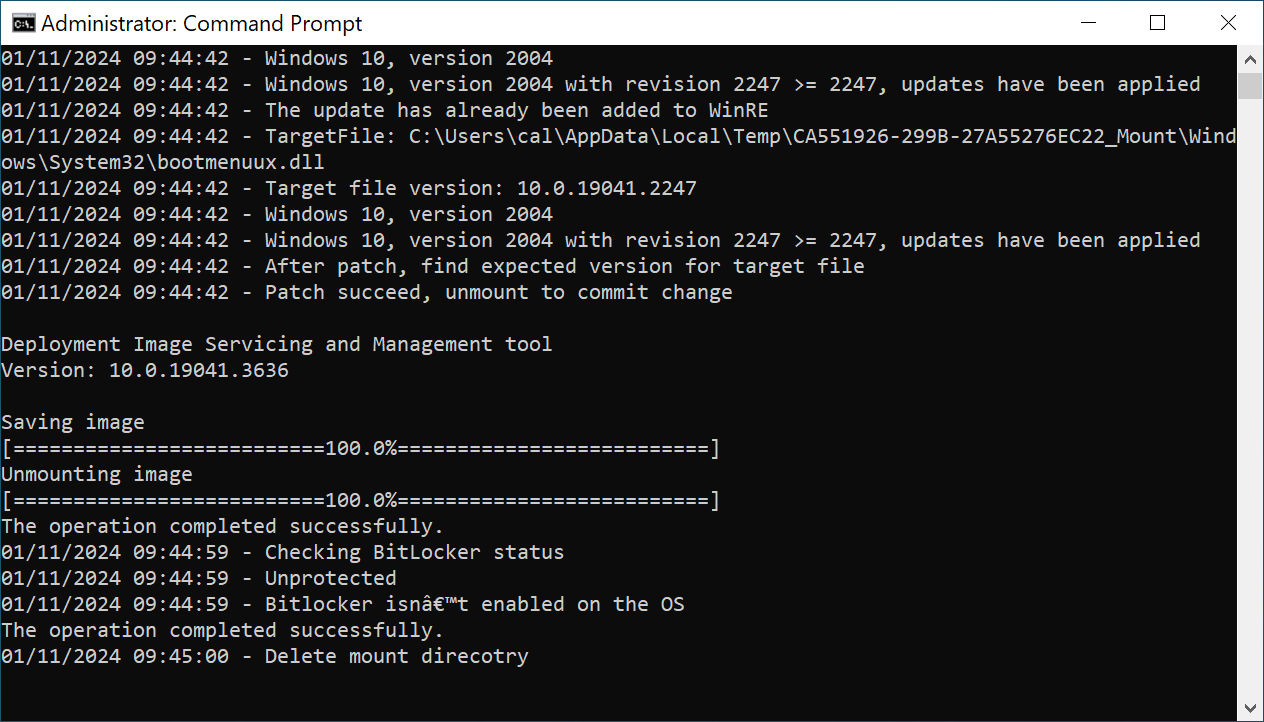
Source: BleepingComputer
These scripts can be downloaded directly from Microsoft, with one being offered for Windows 10 2004 and later and another for Windows 1909 and earlier.
Unfortunately, even after running this PowerShell script, Windows Update will continue to try to install the KB5034441 update, causing continued errors to be displayed.
If you use the PowerShell script to install the BitLocker fixes, you should hide the KB5034441 update using Microsoft's Show or Hide Tool so that Windows Update no longer offers it on your system.
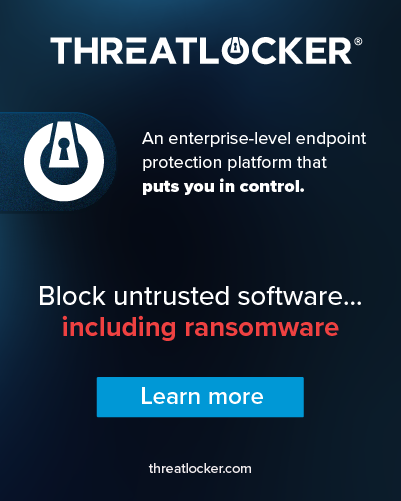








Comments
DrkKnight - 10 months ago
On Windows 11 systems the WinRE update process is completely automated , Windows 10 users have to do it manually ..... what kind of BS is that?!
I am not installing the update, I don't use Bitlocker and that way I read it , it is not even a threat if TPM is enabled or someone has physical access to the device / machine.
I am not screwing with my recovery partition .... you mess with the bull, you get the horns.
MicroBlunder needs to fix this because the vast majority of thier userbase does not know how to manually increase the size of thier recovery partition, even with directions. You made it automated for Windows 11 , now do it for Windows 10.
JohnC_21 - 10 months ago
My Windows RE is the first partition on the disk ahead of the EFI and OS partitions. I don't think the steps provided by Microsoft will work in that case. This was after a clean install.
https://images.techadvisor.com/cmsdata/features/3679598/how_to_partition_windows_10-2.jpg
hawk7000 - 10 months ago
"My Windows RE is the first partition on the disk ahead of the EFI and OS partitions. I don't think the steps provided by Microsoft will work in that case. This was after a clean install.https://images.techadvisor.com/cmsdata/features/3679598/how_to_partition_windows_10-2.jpg"
Yes, I think you are right. I think that was the normal order of partitions for installations some years back, and while you probably *can* fix it with some *similar* series of steps, but blindly following these steps will do you no good.
I suspect it might even make the system unbootable instead as they tell you to delete the old RE partition and create a new one in the newly freed space, so all the partition indexes would shift, very possibly leading to Windows falling flat on its face instead of booting unless you also do some "BCD magic" or put some dummy partition in place of the old RE partition.
JohnC_21 - 10 months ago
I ended up deleting the pending updates in SoftwareDistribution and then hid the update using Microsoft's tool. I was thinking about creating a disk image then move the partitions with a third party partition manager but decided not to for the time being.
nelsonhef - 10 months ago
Same here. In one of my PCs the partition order is Recovery (500MB), EFI (Grub), System (Win10), ext4 (Linux). To resize the Recovery partition i would have to move and shuffle things around and decided that for now isn't worthed to mess with that and possible GRUB/BCD issues. Let's wait to see what Microsoft will do to this instead of simply puting an article saying "do this to expand and mess with your partitions"
That was a fresh install with the most recent ISO of Win10 22H2, they will need to release a new ISO that does a bigger Recovery partition from the start or more people will have this issue as soon as they try to update the system. Great way to start 2024 Microsoft...
GhostChris - 10 months ago
When I got to step 8. To re-enable WinRE, run reagentc /enable
It was unable to run with Bitlocker enabled
Typical Microsoft.....
Went to Settings, BitLocker management, turned it on then off. Wait for the Bitlocker to finish Decrypting
Run the reagentc /enable and it worked
Run the Windows update successfully!
I also did the steps to rename the SoftwareDistribution folder and that did not help with the error.
keitme - 10 months ago
I ran into the exact same issue on Windows Server 2022 which has a different KB number for the same patch, KB5034439. The original default size of the WinRE partition created from a clean install (580 MB I believe) was too small. I had broken the original OS install partition into 2 pieces to hold some VMs. I had plenty of available space on the VM partition in front of the WinRE partition, so I added an additional 1GB to the WinRE partition manually. The update then installed with no issue.
andrew23942 - 10 months ago
I ran these commands, and it was failing per the MS guide. Under disk management I shrunk the drive, and then through the MS guide selected the recovery drive. Deleted it, and made a new recovery partition. Worked flawless, and was able to install the update.
I would not mess with this if you don't understand partitions.
that__guy - 10 months ago
I got the "The Windows RE image was not found" error on second to last Step #8 reagentc /enable. Had to download a Win10 iso, mount it as the "E:" drive, and run the following command I found from this forum to fix it (see below). I agree with others I think these instructions are going to create more problem then fix them.
See source for additional instructions: https://www.tenforums.com/general-support/141419-windows-10-missing-recovery-partition-post2405967.html#post2405967
reagentc /disable
md c:\WinMount
dism /mount-wim /wimfile:E:\Sources\install.wim /index:1 /mountdir:C:\WinMount /readonly
xcopy C:\WinMount\Windows\System32\Recovery\*.* C:\Windows\System32\Recovery /h
reagentc /setreimage /path C:\Windows\System32\Recovery /target C:\Windows
reagentc /enable
lepa71 - 9 months ago
"I got the "The Windows RE image was not found" error on second to last Step #8 reagentc /enable. Had to download a Win10 iso, mount it as the "E:" drive, and run the following command I found from this forum to fix it (see below). I agree with others I think these instructions are going to create more problem then fix them.
See source for additional instructions: https://www.tenforums.com/general-support/141419-windows-10-missing-recovery-partition-post2405967.html#post2405967
reagentc /disable
md c:\WinMount
dism /mount-wim /wimfile:E:\Sources\install.wim /index:1 /mountdir:C:\WinMount /readonly
xcopy C:\WinMount\Windows\System32\Recovery\*.* C:\Windows\System32\Recovery /h
reagentc /setreimage /path C:\Windows\System32\Recovery /target C:\Windows
reagentc /enable"
I'm getting the same error. How did you get iso with .win file instead esd?
Mrk7 - 10 months ago
I did similar to andrew23942, but with a different and more troublesome result.
My boot disk had two partitions: boot partition1 and "Recovery" (WinRE) partition2 (which was 521MB, and so not enough to handle kb5034441). (Reagentc /info showed \\?\GLOBALROOT\device\harddisk1\partition2\Recovery\WindowsRE.) I used Disk Mgmt to shrink boot partition1 by 250MB (Disk Mgmt auto-upped it to 252MB), then followed the MS article "to the t" in using CMD/Diskpart to delete partition2 and recreate it with "primary id=27" and label "Windows RE tools."
Everything worked as described in the article, giving my new partition 773MB (521+252), EXCEPT it re-enabled WinRE in boot partition1 instead of in the new and extended "Windows RE tools" partition2. (Reagentc /info now shows \\?\GLOBALROOT\device\harddisk1\partition1\Recovery\WindowsRE.) Disk Mgmt shows the new partition as "Windows RE tools" but DOES NOT recognize it as a "Recovery" partition, like it did before I deleted and recreated it. (I later rebooted, and Disk Mgmt still shows the same, except it auto-assigned a drive letter G: to the new partition...)
I reran Windows Update, and KB5034441 finally installed successfully - which makes total sense, since by inadvertently placing WinRE directly on the boot partition - and that, by following MS's instructions to the t! - it got the entire C: drive's free space to work with.
Now I am trying to find if there is a way to reassign WinRE off of partition1 and back to partition2 and make Disk Mgmt once again see the latter as a "Recovery" partition instead of just a simple generally-usable 773MB area. If anyone has some ideas about this, do tell! From all the articles I've read about WinRE, it is important to get it off of the boot partition so one can use WinRE in case that boot partition fails...
nelsonhef - 10 months ago
Hi, Mrk7. I had the same issue in one of my PCs too, Reagentc setting WinRE on the System partition instead of the newly expanded Recovery partition. What i did to solve this issue was manually copy the Winre.wim from the System partition Windows\System32\Recovery to the new Recovery partition as Recovery\WindowsRE and then use Reagentc /setreimage to use it before Reagentc /enable. I've followed this Chris Titus article: https://christitus.com/reagentc-windows-recovery-partition/
The issued occured to me only in an MBR disk. In a GPT disk, Reagentc correctly copied and activated WinRE in the right partition. Maybe because of the ID of the GPT partition...
Mrk7 - 10 months ago
Hi, nelsonhef. Thank you! I followed your advice, with some tweaks, and it worked! I provide extensive details below to help anyone with the same issue - and hopefully to show Microsoft what a mess they made by having us do our own partition resizing!
I followed the Chris Titus Tech article at your link, using steps 1-6 under "Setup Recovery Partition" as well as the bullet point list under "If ReAgentC /enable does NOT work."
[Setup Recovery Partition]
Steps 1-3 (create the recovery partition):
Already in the books, although auto-assigned as G: instead of Z:. An important point here for what I describe below is that I DID set the id of the partition to 27, not 7. (I copied the text of my partition-creating CMD session, having followed MS' instructions in their article exactly as they showed, as proof.)
Steps 4,6 (disable / enable ReAgentC):
See below.
Step 5 (verify WinRE.wim is installed):
Didn't work. (I used [dir /s /ah] since I don't have the UNIX-related [ls] tool.) My C:\Windows\System32\Recovery folder didn't and doesn't contain WinRE.wim. Even C:\Windows and its subdirectories don't have it.
However, my previously auto-created C:\Recovery\WindowsRE folder did have this file, as hidden/read-only.
- Doing step 4 ([ReAgentC /disable]) made WinRE automatically erase the contents of the folder, including WinRE.wim.
- Doing step 6 ([ReAgentC /enable]) automatically recreated the contents, including the hidden WinRE.wim.
[If ReAgentC /enable does NOT work]
Bullet point 1 (copy WinRE.wim to G:):
To copy WinRE.wim to G:, I used both CMD and Explorer:
- (CMD) Left ReAgentC enabled, otherwise the file would have auto-disappeared.
- (Explorer) Manually created a G:\Recovery\WindowsRE folder.
- (CMD) Navigated to C:\Recovery.
- (CMD) Executed [attrib -h -s -r WindowsRE] so I could see and access all the files in the folder. (Trying to do the same command directly on the WinRE.wim file didn't work, as the folder attributes overrode and still prevented me from accessing it via copy.)
- (Explorer) Copied WinRE.wim from C:\Recovery\WindowsRE to G:\Recovery\WindowsRE.
Only then did I execute [ReAgentC /disable]. Trying to execute the next bullet point didn't work as long as G: had no WinRE.wim, and the only way for me to copy it there was to leave ReAgentC enabled.
THEN, I was able to do the next bullet point.
Bullet point 2 (set the RE image path):
I was finally and successfully able to execute [ReAgentC /SetREimage /Path "G:\Recovery\WindowsRE"].
Bullet point 3 (enable ReAgentC):
Executing [ReAgentC /enable] moved the C:\Recovery\WindowsRE files to G:\Recovery\WindowsRE and made the latter hidden. As expected!
Bullet point 4 (show what ReAgentC thinks about all this):
Executing [ReAgentC /info] finally and correctly showed \\?\GLOBALROOT\device\harddisk1\partition2\Recovery\WindowsRE - that is, the Recovery partition is now my 773MB partition2 instead of my boot partition1. As it should have been from the start!
Just one thing left to do: Make Disk Mgmt see partition2 as a "Recovery" partition instead of a normal partition:
I went out on a limb and ran DiskPart, then from the DISKPART prompt ran:
[select disk 1]
[select partition 2]
[set id=27]
BAM! Disk Mgmt immediately updated itself to show partition2 as a "Recovery" partition and took away the G: drive letter assignment.
FINALLY, everything is as it should be...
Hours of work following MS' instructions, then researching how to fix the things they failed to mention:
- Following their instructions will make your boot partition also the new recovery partition - so you have to jump hurdles to manually copy the files and reset the assignment to the correct new parition.
- Following their instructions will NOT make the new recovery partition get id 27 - so you have to set that by a separate command.
DrkKnight - 10 months ago
SMFH .....lol
Leave it to Microsoft to leave a security hole open then ask millions and millions of users, most with NO pc experience AT ALL, to risk messing up their systems to fix something that was their mistake in the first place ...... special huh?
I am gonna wait a while to see if they put out an automated fix for it because I have three recovery partitions, one before the OS and two after, I am not rolling the dice on their mess up.
LaFargue - 10 months ago
I used to pronounce Microsoft''s stock symbol MSFT as "Mister Softy." No more.
Henceforth, I prounounce them "Misfit": it's insane to expect ordinary users to do this as part of ordinary maintenance. It's exceptionally perverse that their 'fix' won't even work for many users.
Marty1781 - 10 months ago
Here's the easy "fix" (not technically a fix but simply hides the update/clears the WU error message) until MS can get their act together.
1. Download the Microsoft Windows Update Show/Hide tool (https://m.majorgeeks.com/files/details/microsoft_show_or_hide_updates_troubleshooter.html)
2. Run the tool, choose the first option, and select the offending update to hide it
3. Rerun Windows Update. Should now say your computer is up to date with no error message.
4. Wait for Microsoft to fix their error (if ever)
Buggerlugs223 - 10 months ago
It don't show up in my list to hide! hehe, you couldn't invent it!
magicshaw - 10 months ago
Same problem. Tried restarting the PC multiple times, cleared windows update cache and the problem is still there. :(
I'm not very techy so don't know how to get this solved.
ILoveAOC - 10 months ago
Yeah that's terrible.
TanyaC - 10 months ago
Awesome. My SSD has a data partition after the WinRE partition. Not everyone is naive enough to just use the entire drive for a C:\ partition.
So I have to backup 1.5TB of data, then increase the size of the WinRE partition then recreate the data partition and restore it. Assuming that all goes well, it's just several hours of copying data.. As if I didn't have anything better to do...
Good on you Microsoft, can you ever get anything right. Every time they fix one thing they break something else. Talk about whac-a-mole!
ILoveAOC - 10 months ago
I'm naive enough to "just use the entire drive for a C:\ partition". Mainly because there's been 0 problems with it in the history of the planet.
BrechtMo - 10 months ago
not available for wsus and mecm. I wonder if something needs to be done for enterprise managed devices...
veronica71 - 10 months ago
It worked for me but it is important to say that, if you have unallocated space for Over-Provisioning purposes create a new simple volume out of that op volume temporarily. Because if you do steps in this tutorial, it will assign that space to recovery. At least it happened like that for me. I have 80GBs of unallocated op volume and it converted to recovery partition after this tutorial. Then i deleted it via command line and i created a 80gbs simple volume. After that when i run commands in the tutorial it created correct sized win re partition.
JosNor - 10 months ago
This tool will help.. google and find this tool to solve the problem to resize the recovery partition <MiniTool Partition Wizard> good luck! :)
tomhoffa - 10 months ago
after hours and hours with command prompt and power shell and a few other things and getting no where's. i tried "MINITOOL-Partition Wizard" the FREE version and after bout 10 minutes i had my disk 0 partition 5 extended and the update installed successfully!!!
THANK YOU
Hmm888 - 10 months ago
"after hours and hours with command prompt and power shell and a few other things and getting no where's. i tried "MINITOOL-Partition Wizard" the FREE version and after bout 10 minutes i had my disk 0 partition 5 extended and the update installed successfully!!!
THANK YOU"
Both MiniTool Partition and EaseUS Partion Manger are buggy. Worst of all, they're dangerous. I won't go into here but these tools even though you know what you're doing will mess up your system, rendering it unbootable. In order to fix these issues I had to use Acronis and "reinstall" my OEM factory partitions from an original back up I did when I got my PC.
Hmm888 - 10 months ago
I wish Windows 10/11 have the old FDISK feature which can conveniently and efficiently remove a bad partition, allowing you to start from scratch. Does anyone remember Partition Magic?
Smibo - 10 months ago
I struggled with this problem for the better part of an hour on a Windows10 (22H2) laptop. Did all the typical stuff (net stop wuauser, bits, crypsvc, deleted SoftwareDistribution, etc.,) to no avail. Then I saw this article. Once I knew what the problem was, the solution (for me, at least, YMMV) took about 5 minutes.
I downloaded a free partition manager (Easeus, in my case, I'm sure there are others available), used it to skim about a GB off the C: partition, then expanded the recovery partition into the newly-unallocated space. Ran Windows update, and kb5034441 went in right away without a problem.
Thanks, BleepingComputer!
Mondoshawan - 10 months ago
My problem was I really didn't like the process Microsoft described in KB5028997. I find the number of steps involved and the deletion of the existing, otherwise healthy WinRE partition a little scary, especially considering the included note warning that the partition (re)creation may 'fail'.
It seems to me that it might be safer to simply shrink the existing O/S partition slightly (like by 500MB - 1GB or so) and then expand the existing recovery partition into the resulting unallocated space.
In my case, my C: drive's recovery partition was about 500 MB in size, (which was apparently 150 MB short of the minimum recommended size of 650 MB). I decided to increase my recovery partition's size to about 1 GB.
I decided to document how I solved it and what I found along the way.
https://www.northshore-it.com/tips/how-tos/manually-resize-your-recovery-partition/
Let me know if this helps anyone!
spAceLex - 10 months ago
I created a new recovery partition with 1GB of space.
nwsmith - 10 months ago
I had no problem with Microsoft's diskpart instructions for a GPT disk, but when I tried their instructions for MBR disks it fails as it chooses the wrong partition. Check the log file "c:\Windows\Logs\ReAgent\ReAgent.log" for details. The problem seems to be that the 'format quick fs=ntfs' overwrites the partition type id set in the previous step. If just after the 'create partition primary id=27' command you do 'list vol' it shows type partition type as 'Recovery'. But if you do the 'list vol' again after the format, then the type has reverted to 'Primary'. The fix is, after the format, to enter command 'set id=27'. Then when you do 'reagentc /enable' and 'reagentc /info' it chooses the correct partition. This allowed me to successfully apply KB5034441 on an MBR disk.
shelleymaruyama - 10 months ago
I had trouble installing KB5034441 with the error code 0x80070643 as as well as January 9, 2024—KB5034122 (OS Builds 19044.3930 and 19045.3930). The latter kept coming back as could not complete and undoing changes. I was able to fix this issue first using tweaking .com free repairs tool. Still, no luck with KB5034441. I ran chkdsk /r, then windows disk cleanup including option to cleanup any system files that include wasted space of windows updates. And after reading it could be caused by .net framework corruption, I ran that repair tool from Microsoft. Then rebooted and all went well. Time consuming, but better than the advice microsoft is giving, with the added risk.
Hedger24 - 10 months ago
I went through the steps on two devices and it worked no problem, both devices were older and don't support win 11. Error never surfaced on win 11 device. Anyways thanks for the fix.
GeertVB - 9 months ago
There was a laptop to empty and donate to someone. After installation on a repartitioned disk this error. I opened the command line (cmd.exe) as admin and did an SFC /SCANNOW
File integrity corruption repaired, immediately after a clean install from a Windows 10 ISO that I downloaded in the year 2022. The sfc again, no more errors. Then, since it was a clean install, a repair install without data and settings, keep the same ISO and let updates be downloaded during the setup. The laptop was up to date. Everything was fine.
PneumaOne - 9 months ago
Excellent! I have been a long time reader when encountering issues for the past couple of decades at least. This is my first time posting.
This manual fix of the WinRE partition worked for a lingering issue I've had with Updates failing for a while now on a Win10 computer that is not able to upgrade to 11 due to hardware incompatibility. So, I use that as my exercise area computer for cycling and rowing virtual worlds.
Thank you for the years of helpful information :)
WayneShu - 9 months ago
I fixed on two computers, one with WinRE partition before the OS and one after the OS, using the PowerShell script at
https://learn.microsoft.com/en-us/windows-hardware/manufacture/desktop/add-update-to-winre?view=windows-11#extend-the-windows-re-partition
The script needs a backup folder to save the WinRE contents before making the change.
I needed to change the PowerShell execution policy as in here:
https://learn.microsoft.com/en-us/powershell/module/microsoft.powershell.security/set-executionpolicy?view=powershell-7.4
The script fixed the issue on both computers.
Citrus4034 - 8 months ago
<p>What are noobs like me supposed to do about this? Just reinstall windows, and all our apps?</p>
w111smith - 7 months ago
I had this issue. Windows update KB5034441 would give error 800070643 and failed installation.
Thing I have tried, that did not work:
- fresh install of windows
- increased recovery partition to 1.93MB (in stages)
- windows troubleshooter - updates
- restart computer
- SFC /scannow
- DISM.EXE /Online /Cleanup-Image /RestoreHealth
Nothing worked!
SOLUTION
note: Recovery partition must be immediatly after C: partition
Make recovery partition 1GB
use DISK MANAGEMENT to shrink C:
Use GPARTED boot to expand Recovery partition into space created by shrinking C:
note: Disk Managment is must faster at shrinking that GPARTED
CMD in administrator mode
reagentc / disable
reagentc / enable
Try the update again. HAZZA! Update installed.
I hope this helps others searching for a solution in the future.